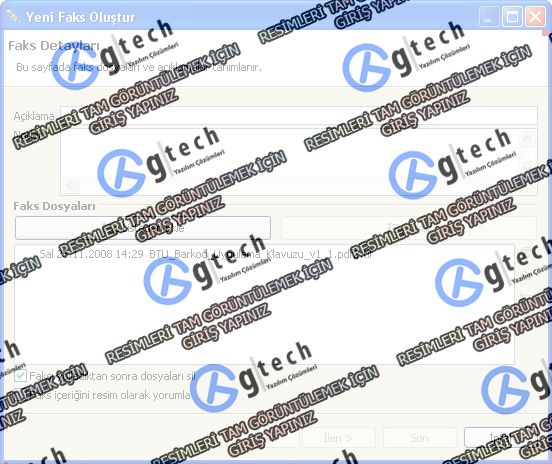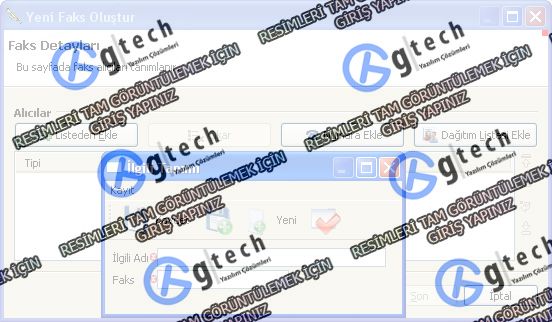|
"Genel Perspektif" perspektifindeki menüden " Faks Yönetimi" menüsü seçildiğinde açılan alt menüden "Bekleyen Fakslar" seçeğine çift tıklanırsa sağda açılan "Bekleyen Fakslar" işlem penceresinde Gönderilmeyi bekleyen fakslar listelenir yada boş olabilir. Bu pencereye göndermek istediğiniz PDF, JPEG, TIFF uzantılı dosyalarınızı sürükle bırak (Kopyala / Yapıştır - Copy / Paste) yöntemiyle kolayca ekleyebilirsiniz. Word belgelerinizi PDF dosyasına dönüştürmek için word dosyanız açıkken " Ctrl+P " tuşlarına basılır ve yazıcı adı olarak "CutePDF Writer" Seçilir Eğer bilgisayarınızda CutePDF Writer yüklü değil ise " "http://www.cutepdf.com" adresinden bilgisayarınıza yükleyebilirsiniz. Faks ile göndermek istediğiniz dosyaları "Ctrl+P" tuşlarına beraber basarak GTech Faks Printer'a da gönderebilirsiniz. |
 |
"Bekleyen Fasklar" işlem penceresinde bulunan belgelerden biri seçili halde iken alt kısmında bulunan menüden "İncele" seçeneğine tıklarsanız faksınız önizlemesini görebilirsiniz. "Faksı Gönder" düğmesine tıkladığınızda "Yeni Faks Oluştur " ekranı ile karşılaşırsınız. |
|
|
| "Yeni Faks Oluştur" ekranında göndereceğiniz faks dosyasının içeriğini tanımlarsınız. "Açıklama" alanı göndereceğiniz faks yada faksların içeriği ile ilgili kısa bilgi yazılaması için ayrılmışır. Faks dosyasına kısa bilgi dışında herhangi bir not eklenmek istenirse "Notlar" alanı kullanılabilir. İncelemekte olduğunuz belgenin "Faks Dosyaları" alanında olduğunu göreceksiniz. eğer başka belgelerde eklemek isterseniz "Listeden ekle" düğmesine tıklayarak "Bekleyen Fakslar" işlem penceresinde bulunan dosyalardan ilgili dosyayı seçerek ekleme işlemini yapabilirsiniz. Yanlış bir dosya seçmeniz durumunda eklenen belgeyi "Çıkar" düğmesine tıklayarak listenizde çıkarabilirsiniz. "Yeni Faks Oluştur Ekranının" alt kısmında tercih edilebilir iki seçenek bulunmaktadır. 1- "Faksı yolladıktan sonra dosyaları sil" Eğer bu seçeneği işaretlemezseniz; Faksınız gönderildikten sonra bilgisayarınıza da kaydedilir. Bu da bilgisayarınızda yer kaybetmenize neden olacaktır. Oysa ki Orkestra içerisinde göndermiş olduğunuz olduğunuz bütün faks dosyaları kayıt edilmektedir. Bu nedenle "Faksı yolladıktan sonra dosyaları sil" seçeneğinin işaretli olması tavsiye edilir. 2- "Faks içeriğini resim olarak yorumla" Göndereceğiniz faks dosyasında eğer çok fazla görsel öğe varsa kullanmanız tavsiye edilir. Yazının bol olduğu içeriklerde kullanmamanız önerilir. Buradaki bilgiler eksiksiz doldurulduğunda pencerenin alındaki "İleri" butonuna tıklayarak işlemlere devam edilebilir. |
|
|
|
Faks detaylarının ikinci kısmı ise faks alıcılarının tanımlanmasıdır. Faksı alacak kişi yada kişileri isterseniz "Listeden Ekle"seçeneği ile belirleyebilirsiniz. İsterseniz "Numara Ekle" seçeneği ile belirleyebilirsiniz. "Numara Ekle" seçeneğine tıkladığınızda yukarıda görünen yeni " İlgili Tanımı" penceresi açılacaktır. Faksın gönderileceği ilgili kişinin adı ve faks numarası uygun alanlara yazıldıktan sonra da faks gönderme işlemi tamamlanabilir. Faks göndermenin son yolu ise "Dağıtım Listesi Ekle" seçeneğidir. Listeden çıkartılmak istenilen ilgili kişi yada kişiler varsa da "Çıkar" seçeneğini kullanarak bu işlem yapılabilir. İlgili kişilerde tanımlandıktan sonra "Son" butonuna tıklanarak faks gönderme işlemi tamamlanmış olur. |
| Dışarıdaki belgeleri Faksla göndermek |
| Word, Exel, Acrobat Reader, Photoshop vb programlarda hazırladığınız belgeleri faks ile göndermek için belgeniz açıkken "ctrl+p" kuş kombinasyonu ile "GTech Fax Printer"a gönderebilirsiniz.Bu şekilde göndermiş olduğunuz belgeler Orkestra'da "Bekleyen Fakslar" da görüntülenecektir. Bekleyen fakslarda görüntülenen belgenizi yukarıdaki işlemleri tekrarlayarak ilgili kişi ve firmalara gönderebilirsiniz. |
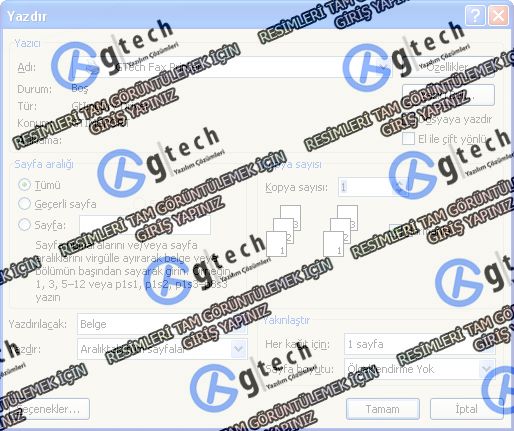 |
İlgili Konular
Üst Konular
 | Bekleyen Fakslar |
 | Faks Sistemi |